Cách cài Windows bằng WinToHDD trực tiếp trên Windows
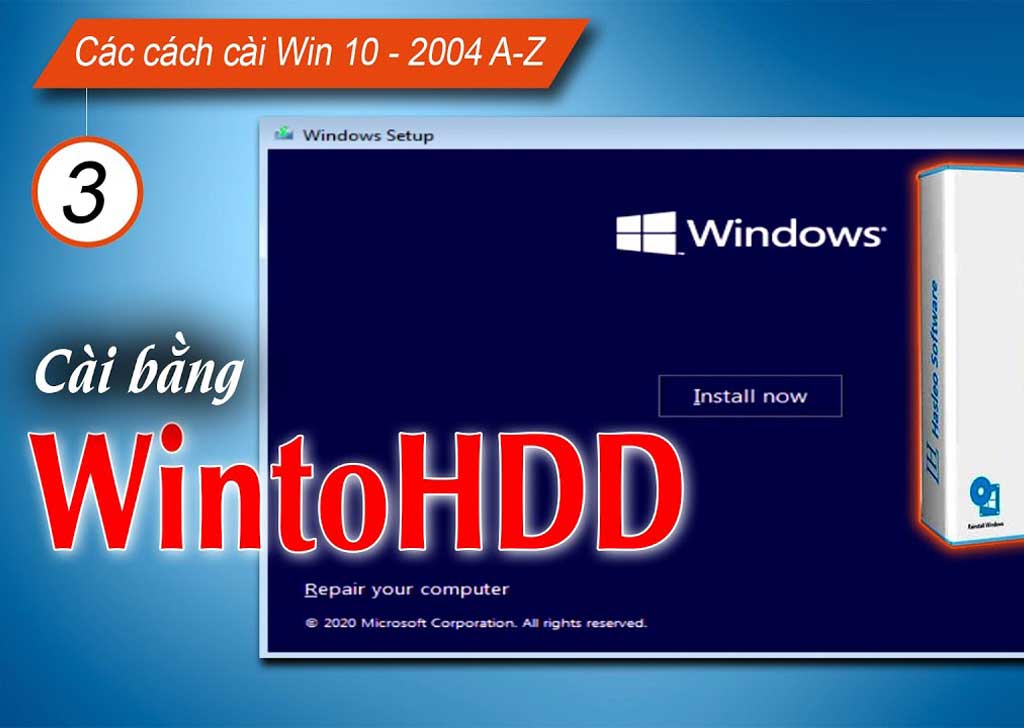
1. Chuẩn bị:
ISO windows chuẩn và phần mềm WintoHDD, nếu chưa có thì tải tại: https://webbanquyen.com/download#1568611233452-d2728236-7f03
Lưu ý: Lưu ISO ở ổ đĩa không chứa Windows (thường là ổ D, E, G,..). Không để ISO nằm trên ổ đĩa cài Windows (thường là ổ C:), nếu không khi cài sẽ bị báo lỗi
Khi tải phần mềm về có thể có cảnh báo, bạn nên vào thiết lập để chấp nhận cho ứng dụng chạy.

2. Cài đặt Windows:
Video hướng dẫn: https://youtu.be/ra0NnbuZswQ
Bước 1: Khởi động WintoHdd.
– Chọn Reinstall Windows, với lựa chọn này, phần mềm sẽ tự động chọn phân vùng chứa win của bạn đang dùng ( khuyến nghị nên dùng lựa chọn này )
– Nếu máy có nhiều hơn 2 ổ cứng và các bạn muốn cài trên phân vùng của ổ cứng khác lúc trước thì chọn vào New Installation
Lưu ý: Với lựa chọn này, các bạn làm không đúng theo hướng dẫn, và chọn sai phân vùng để cài Windows thì sẽ bị mất sạch dữ liệu trên máy. Vì thế, khuyên nghị chỉ dùng Reinstall Windows
Bước 2:
– Click vào (mục 1) chọn đường dẫn đến nơi chứa bộ cài đặt
– Chọn phiên bản muốn cài đặt (mục 2)
– Nhấn Next để sang bước tiếp theo (mục 3)
Bước 3:
– Nếu lúc trước chọn Reinstall Windows thì bây giờ chỉ cần nhấn Next. Vì phần mềm tự chọn sẵn phân vùng cho các bạn rồi
– Nếu lúc trước chọn New Installation, sau khi chọn đường dẫn đến nơi chứa bộ cài và phiên bản windows, phần mềm sẽ hiện ra bảng sau để các bạn chọn ổ cứng để cài win
Chọn ổ cứng mình muốn, chọn xong sẽ hiện như hình.
Chọn Keep the partition scheme => Yes
– Tiếp đến chọn phân vùng giống như trong ảnh bên dưới => Next
Bước 4: Chọn Yes, để phần mềm tạo file ảnh WinPE phục vụ cho việc cài Windows từ ổ cứng.
Sau khi chọn Yes, quá trình tạo file ảnh WinPe diễn ra như hình dưới
Bước 5: Quá trình trên hoàn tất, thông báo tất cả dữ liệu trên các phân vùng được chọn ở trên (ESP và ổ C) sẽ bị mất. Bạn có muốn tiếp tục không? Chọn Yes để tiếp tục
Bước 6: Chọn Yes
Sau khi chọn Yes, sẽ hiện như hình dưới
Bước 7: Lúc máy khởi động lại thì bắt đầu bước vào quá trình cài đặt win
Quá trình này chạy đến 100% thì máy khởi động lại
Bước 8: Ngồi đợi windows cài đặt
Bước 9: Chọn Region
Chọn region “Vietnam” ⇒ Next
Bước 10: Chọn keyboard US =>Yes
– Chọn Skip
Bước 11: Đợi một lúc hiện như hình, chọn Accept
Bước 12: Chọn Set up for personal use => Next
Bước 13:
Tại đây, các bạn đăng nhập tài khoản Microsoft của mình vào. Nếu không có tài khoản Microsoft hoặc không thích đăng nhập thì chọn Offline Account.
Ở đây mình chọn Offline Account
– Chọn Limited experience
Bước 14: Điền tên cần tạo theo ý thích => Next
– Điền mật khẩu nếu muốn , ở đây mình không tạo mật khẩu => Next
Bước 15: Chọn Yes
Bước 16:
Tắt 3 lựa chọn sau:
– Inking & typing
– Diagnostic data
– Tailored experiences
Nhấn Accept
Bước 17:
Chờ đợi là hạnh phúc. Chạy 1 lúc thì quá trình cài win hoàn tất và vào Windows
Chúc các bạn thành công














